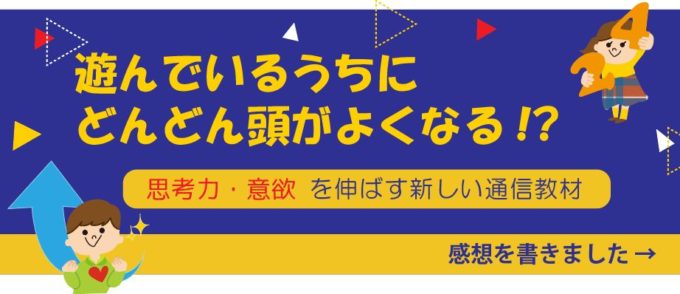SIMフリーのスマホを使っているお父さんお母さん、子どもの学校や保育園、幼稚園に登録するメールアドレスどうしてますか?
Gmailのアドレスを登録している人が多いのではないでしょうか?

防災訓練の日に「一斉にメールを送るのですぐ返信してください」と言われていたのに、メールに気づかなかったんです。
今回は訓練だからまだ良かったけれど、本当に非常事態のときにすぐメールに気が付かなかったら大変!と反省し、スマホに通知が出るように設定しました。

あちこち情報を探し回ったけどなかなか「これだ!」というものが見つからず、完全に沼にはまってしまいました。
丸1日くらいかけて試行錯誤してなんとか通知が出るように設定できたので、同じように苦労している方の参考になれば幸いです。
何がしたいのか?前提条件を確認すると・・・
このような状態でした。
- SIMフリーのiPhoneではキャリアメールのアドレス(@docomo.co.jpなど)が使えない
- 学校の一斉メール配信システムにはGmailのアドレスを登録している
- スマホでGmailのチェックはできるが緊急連絡が来ても気づかない
なので、Gmailに届いたメールのうち、学校からのメールだけ通知が出るようにしたかったんです。
- iPhoneのGmailアプリは特定のメールだけ通知を出す設定ができない(Androidはできるみたい)
- Gmailには大量にメールが来るので全部に通知が出るととうるさい
解決策の概要(おおまかな流れ)
いろいろ調べて試行錯誤した結果、Gmailだけでやりたいことを実現するのは無理だということがわかりました。
結果的にこの方法で設定して、なんとか学校からメールが届いたときだけiPhoneに通知が出るようにできました。
- outlookのメールアドレスを作成し、iPhoneの標準アプリ「メール」で使えるようにする
- 「メール」アプリで受信したら通知が出て音が鳴るように設定
- 学校からのメールだけ自動的に振り分けoutlookのアドレスに転送
わたしはすでにGmailのアドレスを学校に登録しているので「転送」処理が必要なのですが、これから学校にメールアドレスの登録をする人は、最初からoutlookのメールアドレスを登録すれば④の転送処理は必要ありません。
要は、普段たくさん使っているGmailで通知が鳴るようにするとうるさいから、通知が必要なメールを絞り込んでoutlookに転送されるようにしておき、outlookに届いたものだけ通知を鳴らすという処理です。

step1:Outlookアカウントを作りiPhoneで使えるようにする
iPhoneの「設定」を開きます。
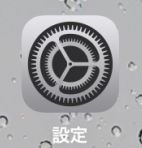
「パスワードとアカウント」を選択
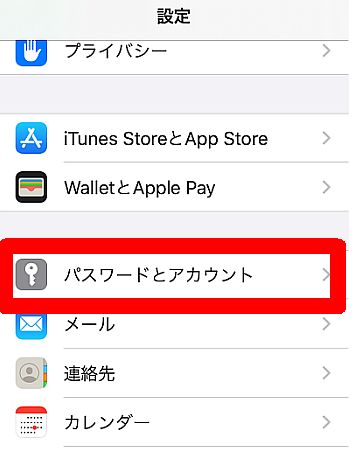
アカウントを追加
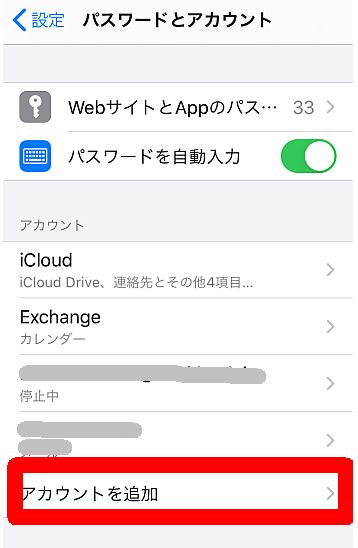
Outlook.comを選択
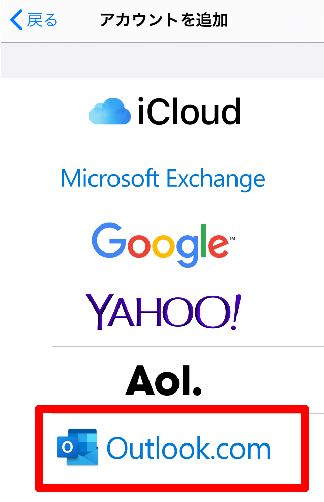
アカウントをお持ちでない場合、作成できます。の「作成」をクリック
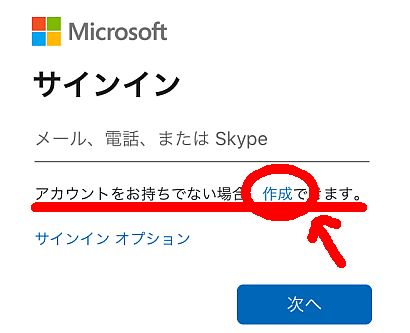
「新しいメールアドレスを取得」 をクリック
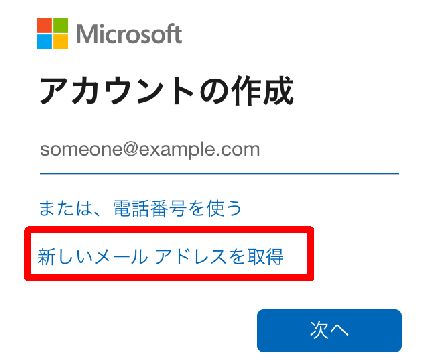
好きなアドレスを設定(ドメインを選べます) →次へ
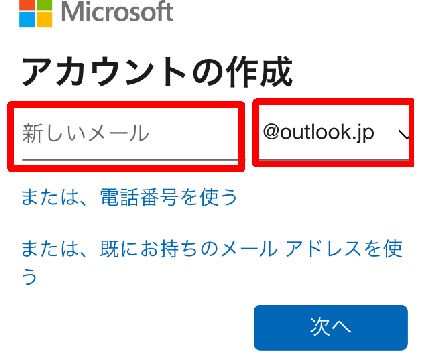
パスワードを作成 →次へ
名前を入力 →次へ
地域と生年月日を入力 →次へ
表示されている文字を入力 →次へ
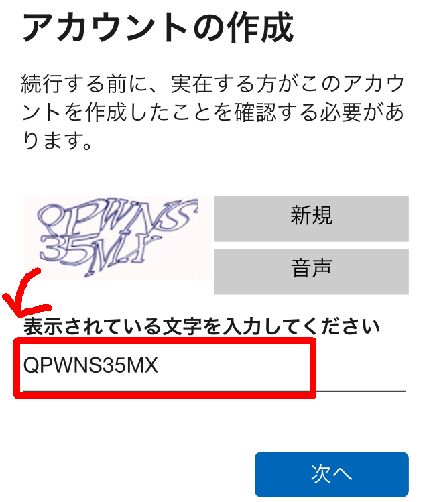
サインイン
先ほど作ったアドレスを入力 →次へ
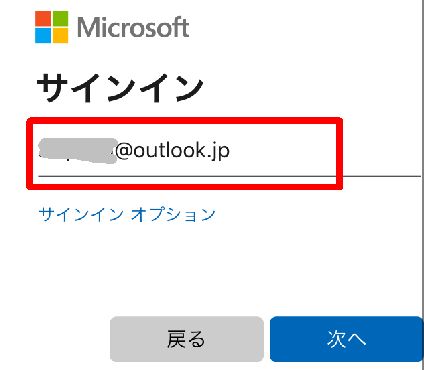
パスワードの入力 →次へ
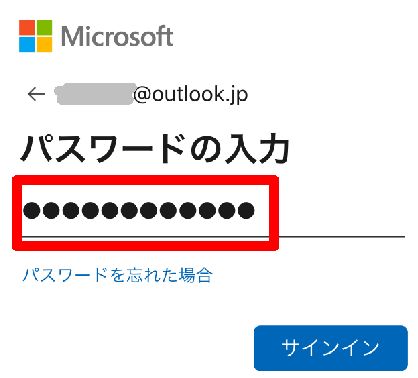
このアプリがあなたの情報にアクセスすることを許可しますか?「はい」
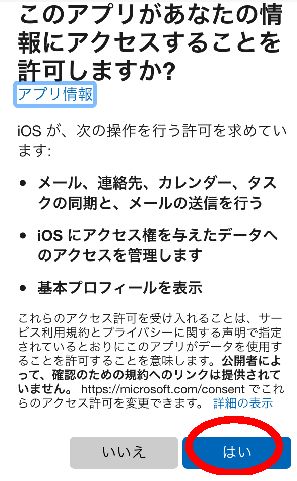
「メール」のみオンに設定(後で変更できます)
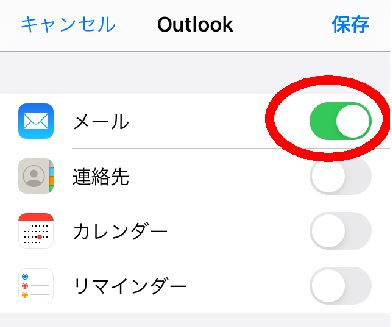

step2:「メール」アプリで受信したら通知が出て音が鳴るように設定
iphoneの「設定」を開きます。
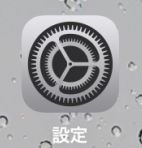
「メール」を選択
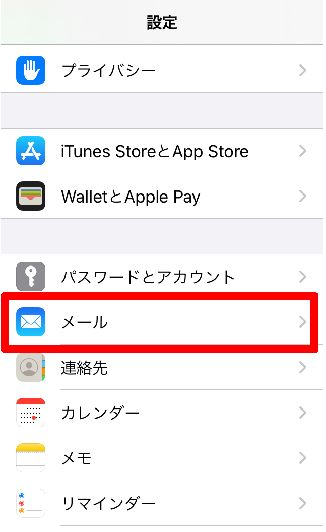
「通知」を選択
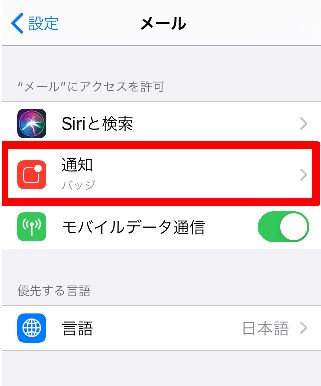
「通知を許可」をONにして、通知方法とサウンドを選びます。
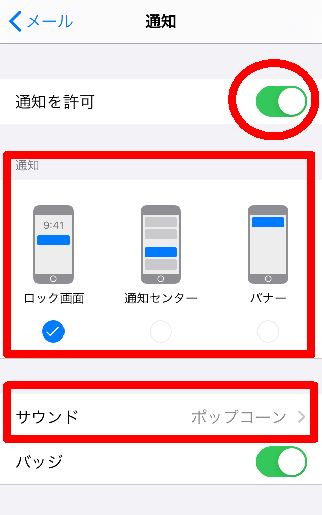
step3:学校からのメールだけ自動的に振り分けoutlookのアドレスに転送
Gmailのアドレス宛てに届くメールのうち、学校からのメールだけOutlookのアドレスに自動的に転送されるように設定します。
まず、GmailからOutlookのアドレスへ転送できるよう許可の設定をします。
(1)パソコンのGmailで設定する
ここからはパソコンで操作した方がやりやすいです。
どうしてもスマホで設定したい場合はデスクトップ表示に切り替えてください。
スマホのGmailアプリでは設定できません。
スマホで設定する場合もサファリやGoogle ChromeなどWebブラウザでGmailを開いて、「デスクトップ」表示に切り替えないと設定できません。
デスクトップ表示に切り替える方法を説明します。
①Gmailの画面の左上、ハンバーガーメニューをクリック
②メニューの一番下の「デスクトップ表示」をクリック
これでパソコンと同じ表示になり細かい設定がいろいろできるようになります。
小さくて見づらいですけど・・・
(2)GmailからOutlookへの転送許可の設定
歯車マークをクリック→「設定」をクリック
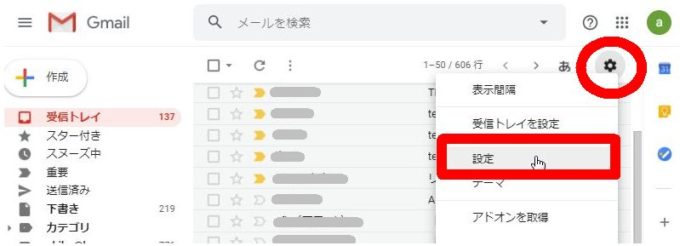
「メール転送とPOP/IMAP」をクリック
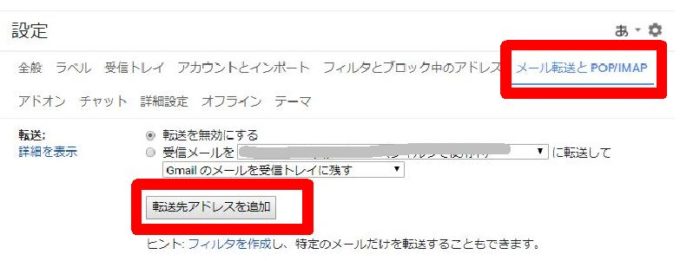
転送先アドレスを追加
新しく作ったOutlookのアドレスを入力します。
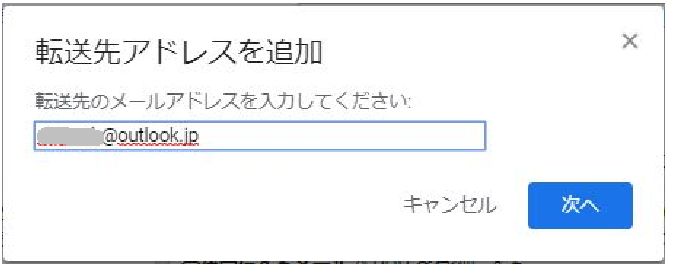
→続行→OK
(この段階ではまだ転送されません)
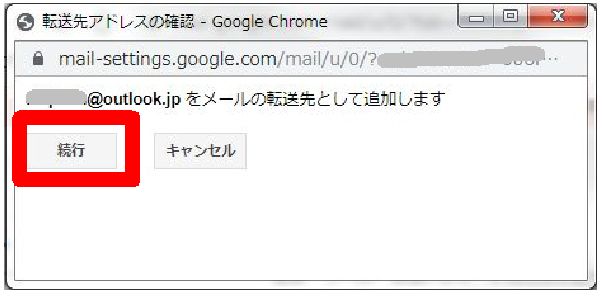
Outlookで確認コードをチェックします。
Outlookに「Gmail の転送の確認」というメールが届くので、そこに記載されている「確認コード」をコピーします。
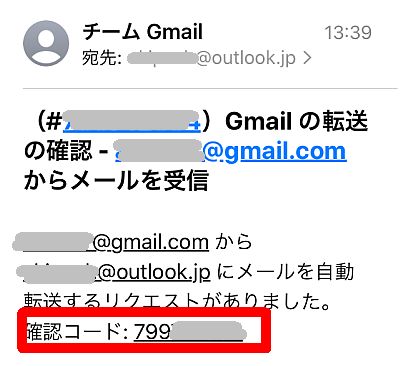
先ほどのGmailの画面に戻って「確認コード」を貼り付け、確認
このとき「転送を無効にする」のままにします。
(この段階ではまだ転送されません)
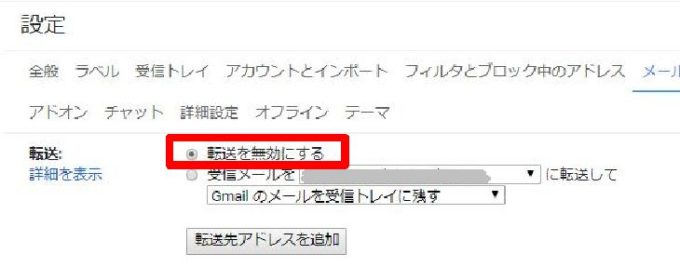
(3)学校からのメールを自動的に転送する
学校からのメールを表示させます。(過去に学校から届いたメールを検索して表示させます)
差出人名の右端の方にある「点が3つ縦に並んだボタン」をクリック
「メールの自動振り分け設定」を選択
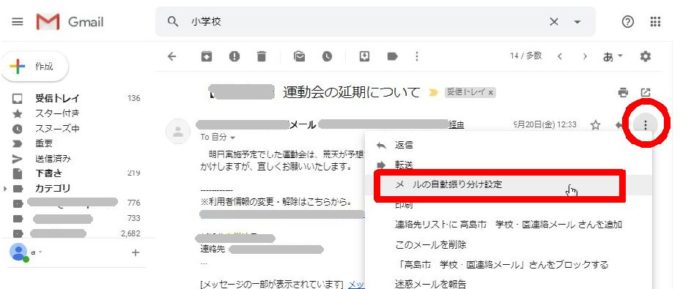
フィルタを作成します。

「次のアドレスに転送する」にチェック、Outlookのアドレスを選択→フィルタを作成
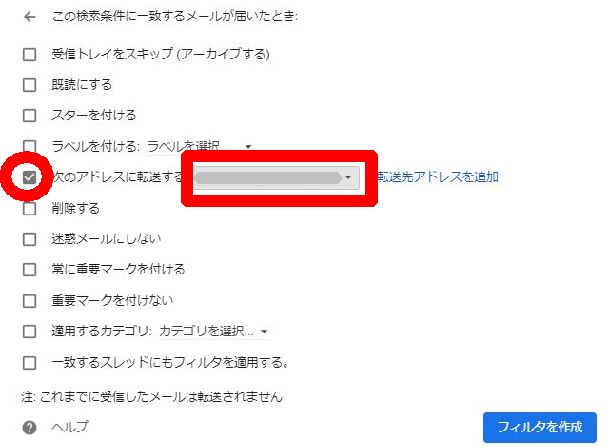
以上で設定は終わりです。
通知が出て音が鳴るかテストしてみよう
念のため、これで本当にiPhoneに通知が出て音で知らせてくれるのかテストしてみましょう。
step3の(3)の要領で、テスト用に自分のアドレスからメールが届いたらOutlookに転送されるよう設定します。
自分で自分にテストメールを送ってみて、iPhoneに通知が出たら成功です。
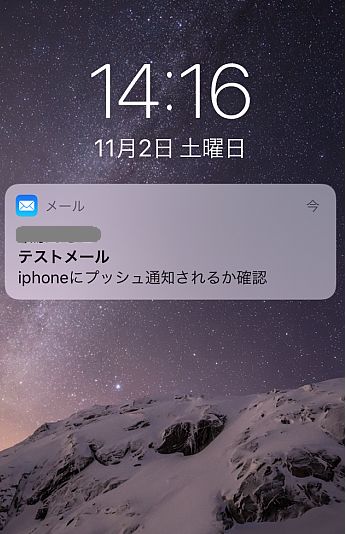


今うちの子がハマっていて、すっごく楽しいのに思考力がきたえられるんです。