子ども用にiPadを購入しました。
なるべく安いもので、アップルペンシル(第一世代)に対応しているものということでこちらのiPad Air 10.5インチにしました。
ちなみにアップルペンシル対応で一番安いiPadはこちらです。
これは学習系・知育系のアプリを入れて、小学生の子供たちに使わせようと思っているので、利用制限の設定(ペアレンタルコントロール)をしておくことにしました。
あくまでも「わが家ではこのように設定しました」というだけなのですが、設定方法など参考になれば幸いです。

Apple IDは1台に1つ必要
今回、iPadを購入してまっさらな状態から設定をしたのですが、いきなり1つ失敗してしまいました。
アップルIDを新しく作るのは面倒だし、自分のスマホ(iPhone)から子ども用のiPadを管理できるのかな…と思って、初期設定のときにスマホを横に置いてスマホのアップルIDで自動設定をしようとしたところ、子供用iPadとわたしのスマホが同期されてしまいました。

慌てて初期化してやり直し。
Appleのサポートに問い合わせたところ、同期しない場合はアップルIDは1台に1つ必要なのだそうです。
スマホのアップルIDに使用しているメールアドレスとは別のメールアドレスを用意して、新しいアップルIDを作り、初期設定をしました。
子供用iPadとして制限しておきたいこと
ここから子供用の設定をしていきます。
まずどんな制限をかけたいのか?ということですよね。
思いつくのはこんなところでしょうか。
- 長時間使いすぎないようにしたい
- 勝手にアプリを入れたり課金できないようにしたい
- 有害なサイト、大人向けコンテンツを見せたくない
これらの制限は、「設定」⇒「スクリーンタイム」ですべて設定できます。
ペアレンタルコントロールは「設定⇒スクリーンタイム」で設定
スクリーンタイムで細かい設定をする画面まで進む方法を説明します。
「設定」⇒「スクリーンタイム」を開きます。

「スクリーンタイムをオンにする」をタップ
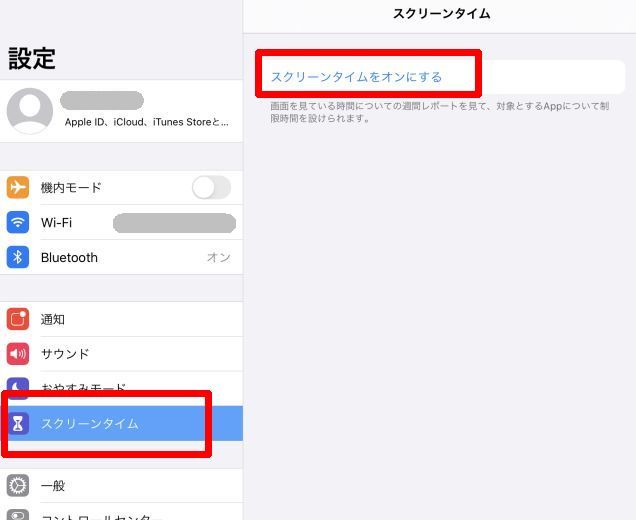
「続ける」をタップ
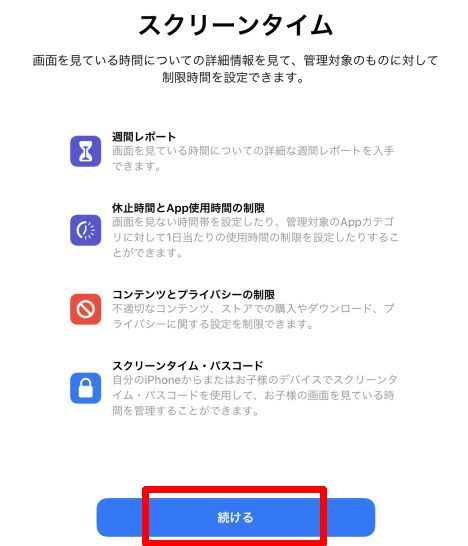
「このiPadはご自分用ですか、それともお子様用ですか」⇒「これは子ども用のiPadです」をタップ
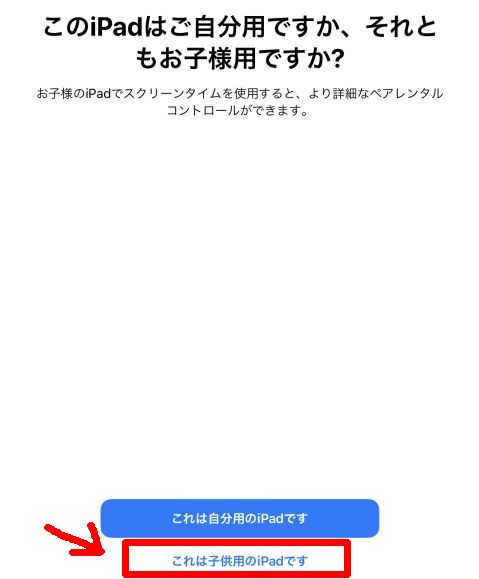
「休止時間」⇒「あとで行う」をタップ
※ここで設定せず、後で設定した方が細かい設定ができます。
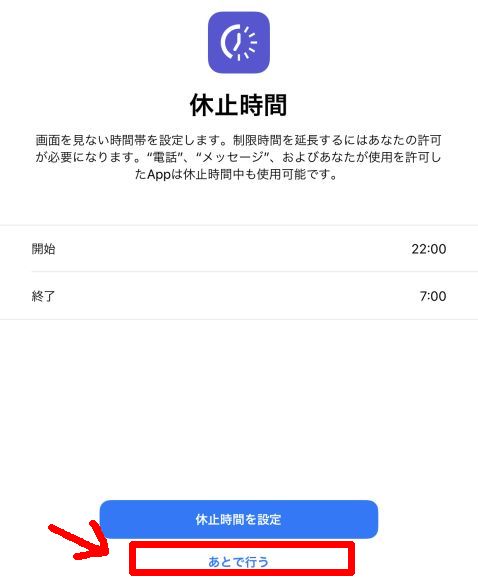
「App使用時間の制限」⇒「あとで行う」をタップ
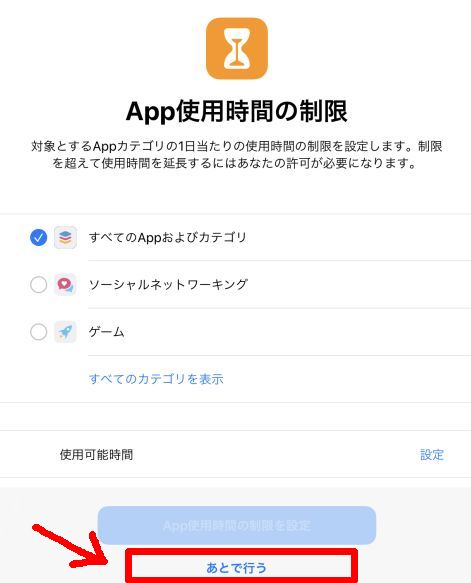
「コンテンツとプライバシー」⇒「続ける」をタップ
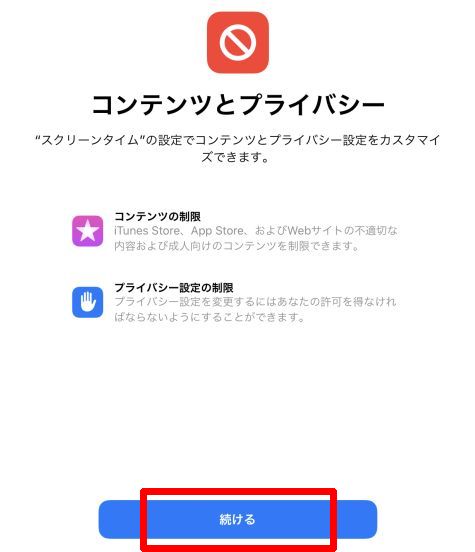
「スクリーンタイム・パスコード」
スクリーンタイムの設定を変更するときのパスコードを新しく作成します。(4ケタの数字)

このパスコードはお子さんに知られないようにしてください。
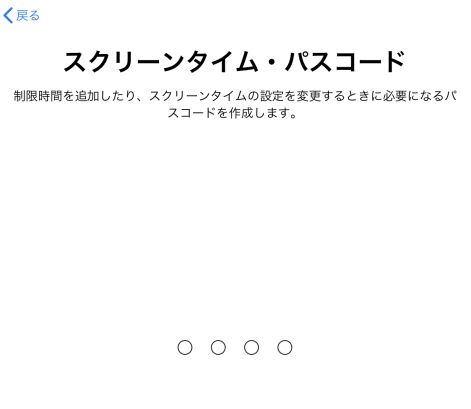
「スクリーンタイム・パスコードの復旧」
スクリーンタイムのパスコードを忘れた場合、アップルIDを使用してパスコードをリセットできます。
最初にこの子ども用iPadのために新しくアップルIDを作成しましたが、それとは別のアップルIDを使った方がいいそうです。

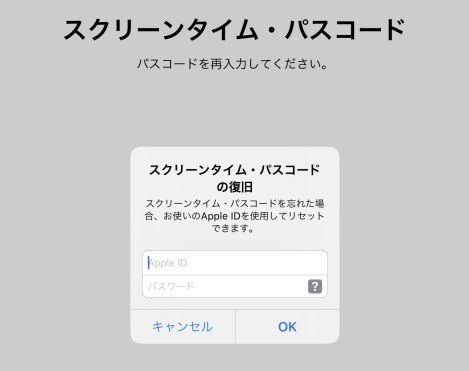
このようにスクリーンタイムを細かく設定できる画面になりました。
ここで時間制限や表示するコンテンツの制限を設定していきます。
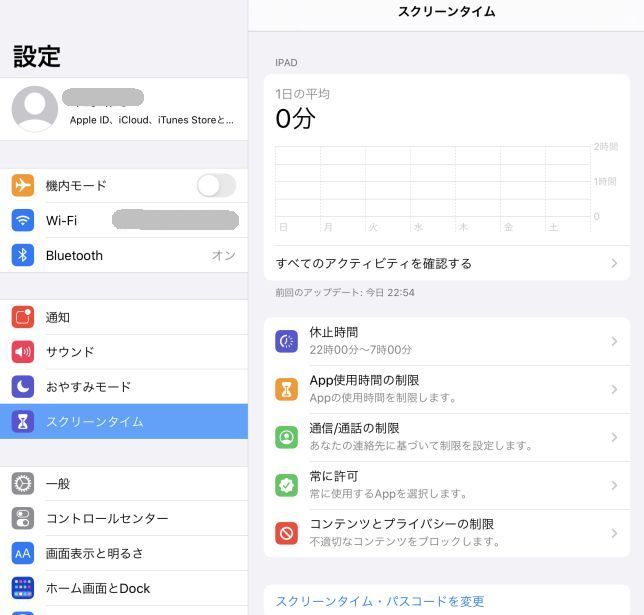
iPad本体やアプリの利用時間を制限する方法
夜〇時以降はiPadを利用できない設定にする
「休止時間」をタップして、iPad本体を利用できなくする時間を設定します。
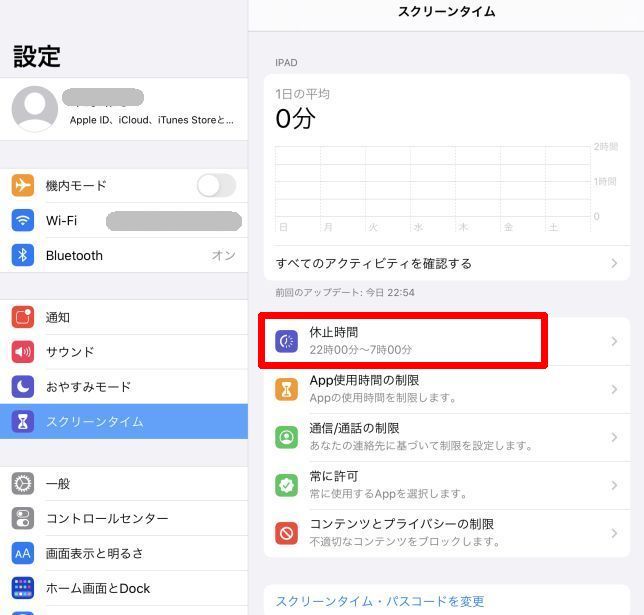
たとえば、夜10時以降は利用できないようにするとか。
曜日ごとに設定することも可能です。
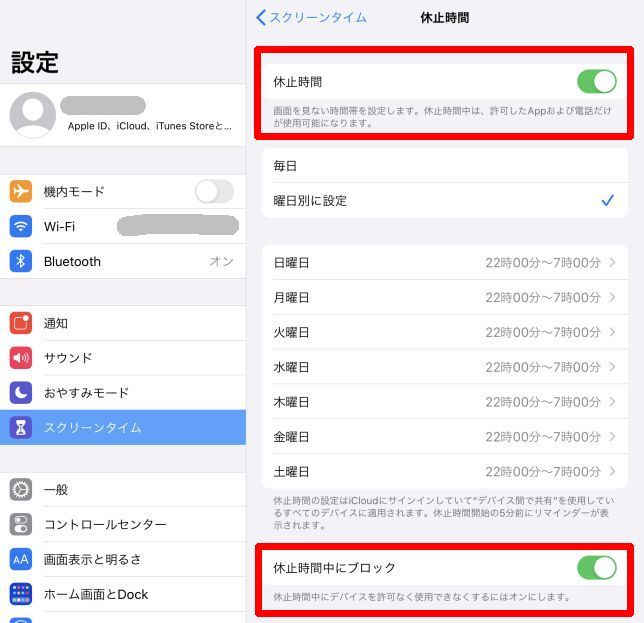
アプリごとに使用時間を制限する
続いて、アプリごとに使用時間を設定する方法です。
スクリーンタイムの画面に戻り、「App使用時間の制限」をタップします。
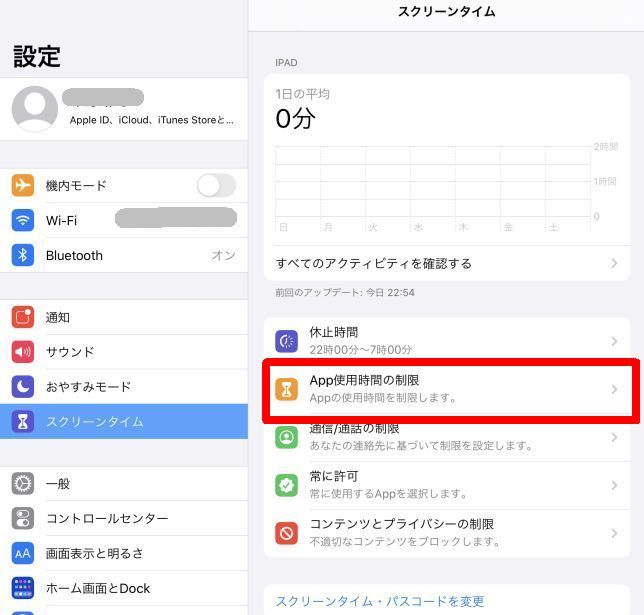
「制限を追加」をタップ⇒制限したいアプリを選びます。
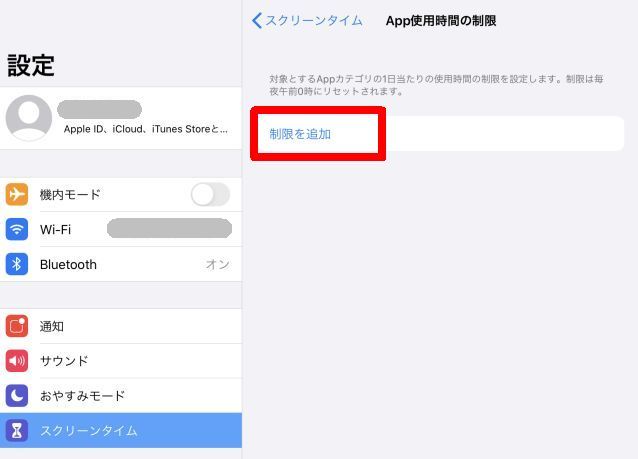
たとえば「エンターテイメント」をタップすると「ミュージック」「Podcast」「Youtube」などが出てきました。
※Youtubeのアプリは初期設定では入っていなかったけどインストールしました。
時間制限したいアプリにチェックを入れて「次へ」をタップ
(わたしはYoutubeのアプリを選択しました)
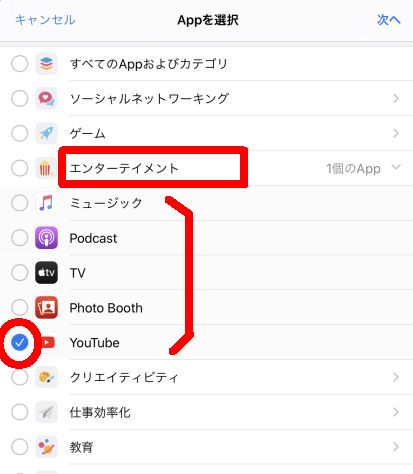
1日当たりの時間を設定し、「使用制限終了時にブロック」をオンに⇒「追加」をタップ
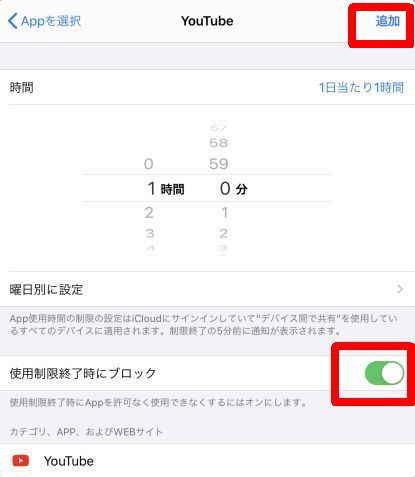
これでYoutubeのアプリの使用時間を1日1時間に制限することができました。
他のアプリも制限したい場合は「制限を追加」をタップして同様に設定していきます。
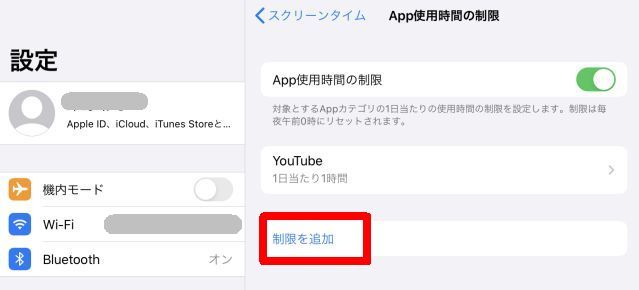
勝手にアプリを入れたり課金できないように設定する方法
次に、子どもが勝手にアプリを入れたり課金することを防ぐ設定をします。
スクリーンタイムの画面に戻って「コンテンツとプライバシーの制限」をタップ
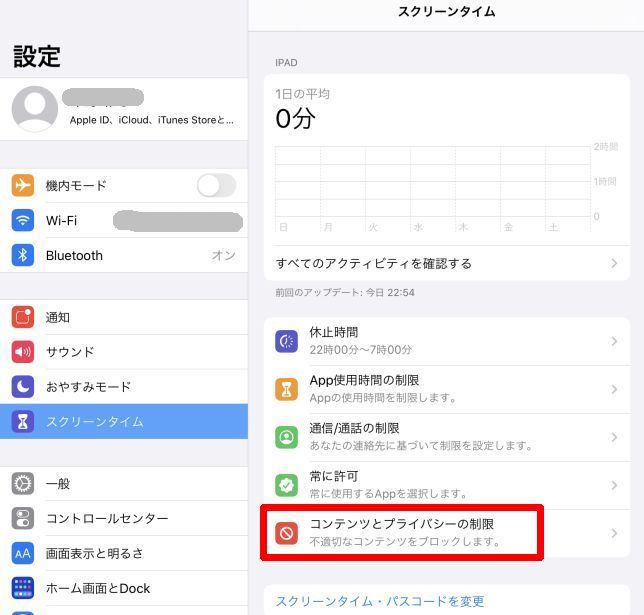
「コンテンツとプライバシーの制限」をオンにします。
「iTunesおよびApp Storeでの購入」をタップ
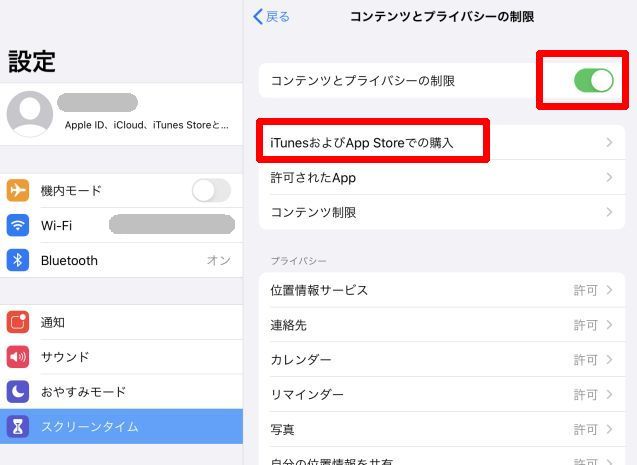
ここで勝手にアプリを入れたり課金できないように設定するのですが、あえて「許可」にしておきます。
そしてパスワードを「常に必要」にしておくんです。
この子ども用iPadのアップルIDとパスワードを子どもに知られないようにしておけば、この設定で大丈夫です。
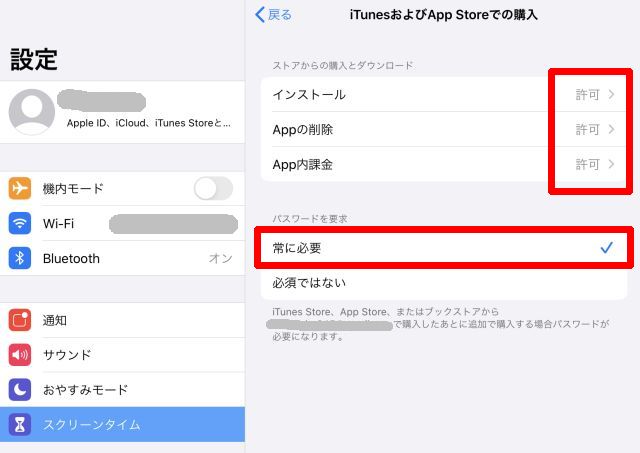
もしここでインストールやApp内課金を「許可しない」にしてしまうと、保護者がアプリを入れるときにもいちいちこの画面に戻ってきてスクリーンタイムの設定を変更しないといけなくなるので面倒ですよね。
アップルIDとパスワードを知られてしまっている場合は「許可しない」に設定した方がいいですが。。。(あるいはパスワードを変更するとか)
有害なサイト、大人向けコンテンツが表示されないようにする方法
次に、有害なサイトや大人向けのコンテンツが表示されないように設定します。
「コンテンツとプライバシーの制限」の画面に戻って「コンテンツ制限」をタップ
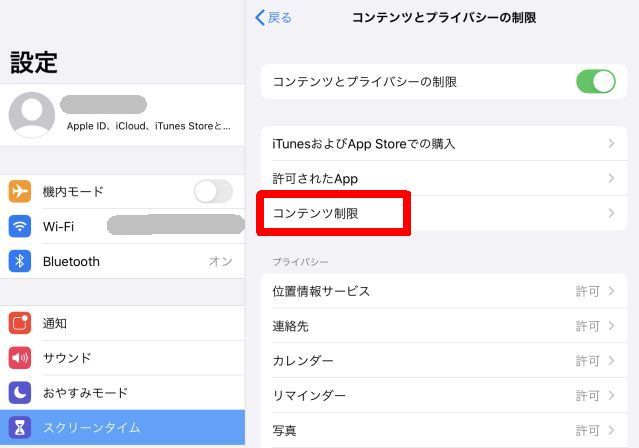
コンテンツ制限は、わが家の場合はこのように設定しました。
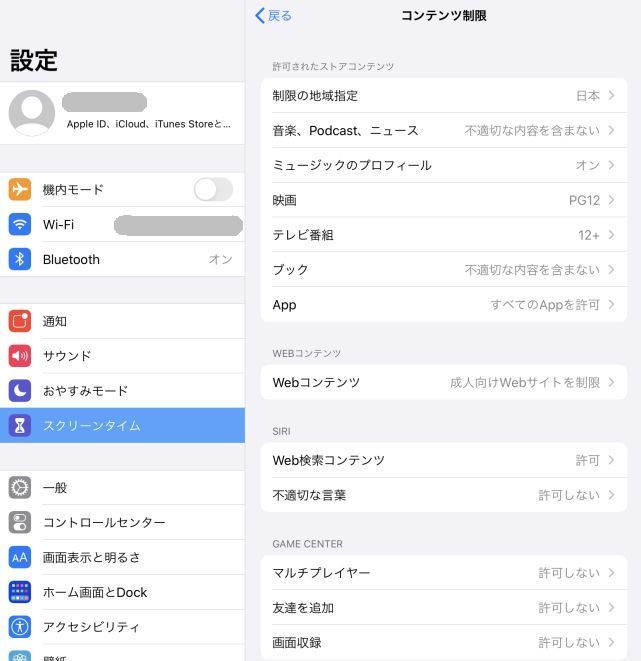
1つずつ見ていきましょう。
「音楽、Podcast、ニュース」は「不適切な内容を含まない」ものは許可、としました。
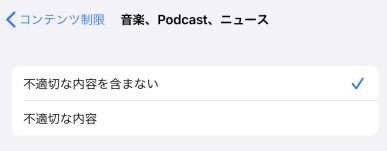
「映画」は「PG12」指定までは許可することにしました。
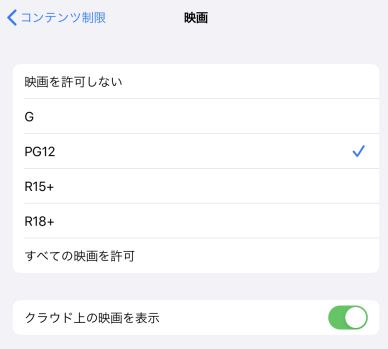
「テレビ番組」も「12+」までは許可。
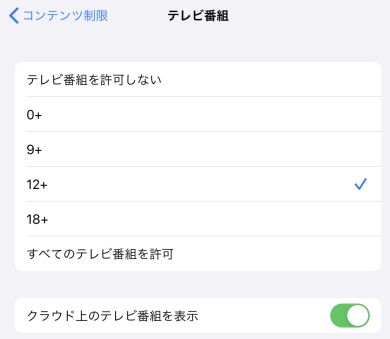
「App」については、子どもが勝手にインストールできないように先ほど設定したので「すべてのAppを許可」としました。
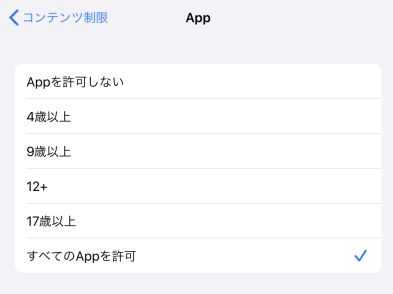
「Webコンテンツ」は「成人向けサイトを制限」としました。
さらに「常に許可しない」サイトに「youtube.com」と「m.youtube.com」を追加しました。
Youtubeは役立つコンテンツもあるけど、見すぎるのは防ぎたいので、Youtubeアプリで見るのはOK(ただし時間制限付き)。
ブラウザ(Safari)では見られない。という仕様にしたんです。
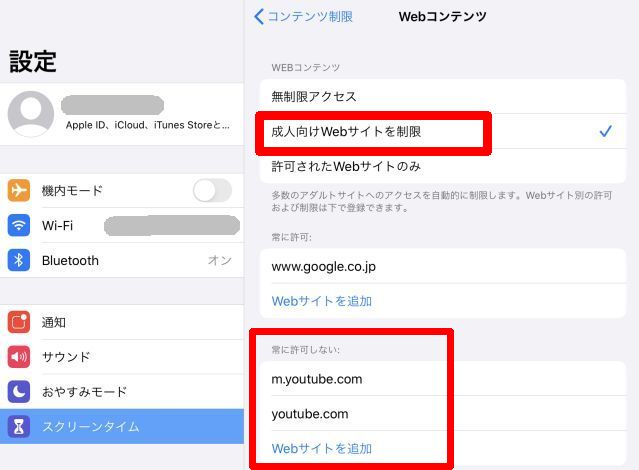
ここで「常に許可しない」に追加したサイトをやっぱり削除したいというときは、左にスワイプすると「削除」ボタンが出てきます。
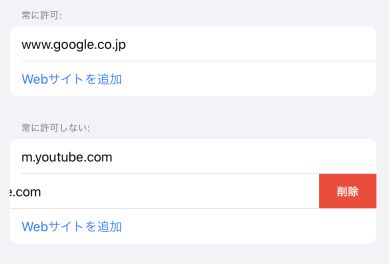

今回自分で調べてよくわからなかったところは、Appleのサポートに電話して設定方法を教えてもらいました。
待ち時間なしで非常に快適でしたし、てきぱき答えてもらえましたよ。
Appleのサポート
電話番号: 0120-27753-5
知育アプリで遊びながら頭が良くなる!?
おうちに子供が使えるタブレットがあるなら、ぜひおすすめしたいのがこちらの通信教材です。
図形や立体に強くなるゲーム、論理的に考えるゲーム、算数オリンピックレベルの難問などが入った知育アプリとキットがセットになった教材なんですが、すっごく楽しいのに思考力がぐんぐんきたえられるんです。

対象は4~10歳くらい。
うちの子供たちもハマって毎日やってます^^

公式サイトのフォームから申し込むと、いますぐ体験版アプリを利用できるようになりますよ。
メールアドレスと子どもの年齢(学年)を入力するだけなので簡単です!
\無料の体験版アプリあり!/
ワンダーボックスの公式サイトを見る⇒⇒
▼詳しく感想を書いたので、もしよければ読んでみてください!
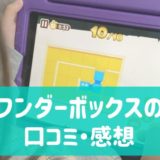 アプリとキットの教材ワンダーボックスの口コミ体験談|兄弟で入会した感想
アプリとキットの教材ワンダーボックスの口コミ体験談|兄弟で入会した感想
 「ワンダーボックス」は学力に効果があるの?
「ワンダーボックス」は学力に効果があるの?












